

#CINEMA 4D USER BUTTONS LICENSE#

Domain addresses in simple text can also be used. Server: Here you can enter the IP address of the computer on which the License Server is running.
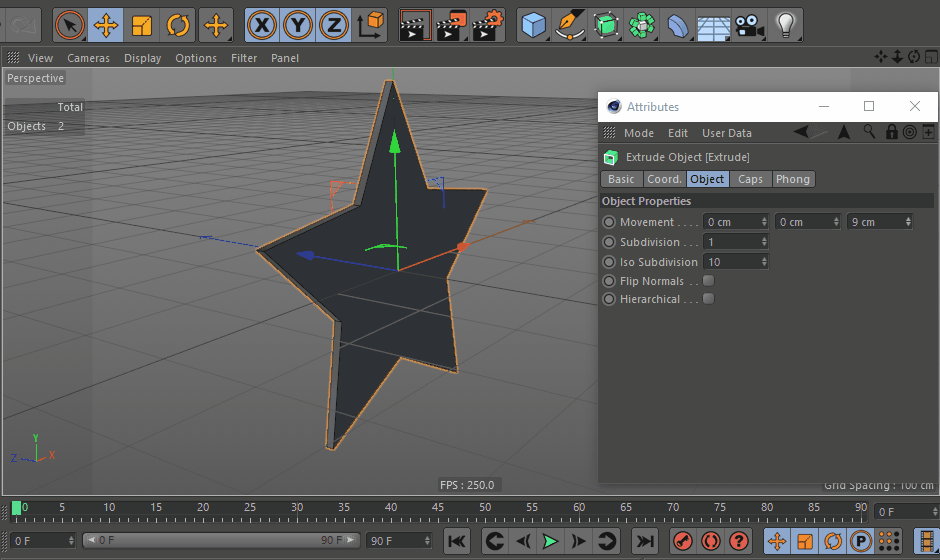
This ist the secure option since passwords will otherwise not be encrypted. For encryption, select Maxon License Server (secure SSL).

The Maxon License Server can also be installed under Linux. These will then appear immediately in your user account - if the License Server is connected to the Maxon user account (Maxon Account Sign-In in the Settings menu) - and will also be avialble to the License Server (these Lizenzen are available).
#CINEMA 4D USER BUTTONS OFFLINE#
Note that the License Server does not assign offline licenses (with which you can, for example, work offline for 3 weeks without contacting the License Server). Individual Clients then do not require a Maxon user account (with internet access) but must only login to the License Server running on the local network, which will assign the license.įor example, if the user is finished with their work, the license can be freed up again and used by someone else. Licensing is then no longer done for an individual work place - referred to as Clients in the following - but is done from a central location. This is especially useful in networks in which numerous Cinema 4D versions are used such as at schools, government offices, companies, etc. The Maxon License Server (in the following referred to as License Server) makes it possible to distribute, manage and control licenses from a main computer within a local network. The Maxon License Server now runs as a service (or daemon under macOSX / Linux), i.e., it always runs in the background as long as the computer is running. The Maxon License Server was adapted to work with the new Maxon license system (see License Manager.) and works differently from how it did in previous Cinema 4D versions. Cinema 4D’s legendary reliability also makes it the perfect application for demanding, fast-paced 3D production.Function available in CINEMA 4D Prime, Visualize, Broadcast, Studio & BodyPaint 3D Beginners and seasoned professionals alike can take advantage of Cinema 4D’s wide range of tools and features to quickly achieve stunning results. The screenshot is from R25.Įasy to learn and extremely powerful, Cinema 4D is the perfect package for all 3D artists who want to achieve breathtaking results fast and hassle-free. In S24, Reset PSR was changed to “Reset Transformation”. Note: The info below is from older versions of Cinema 4D.
#CINEMA 4D USER BUTTONS HOW TO#
In case you are better with moving images, in this quick tutorial video, Matty Preston explains how to add the PSR button to your toolbar in Cinema 4D and how to use it. Watch in amazement on all the time you just saved.


 0 kommentar(er)
0 kommentar(er)
